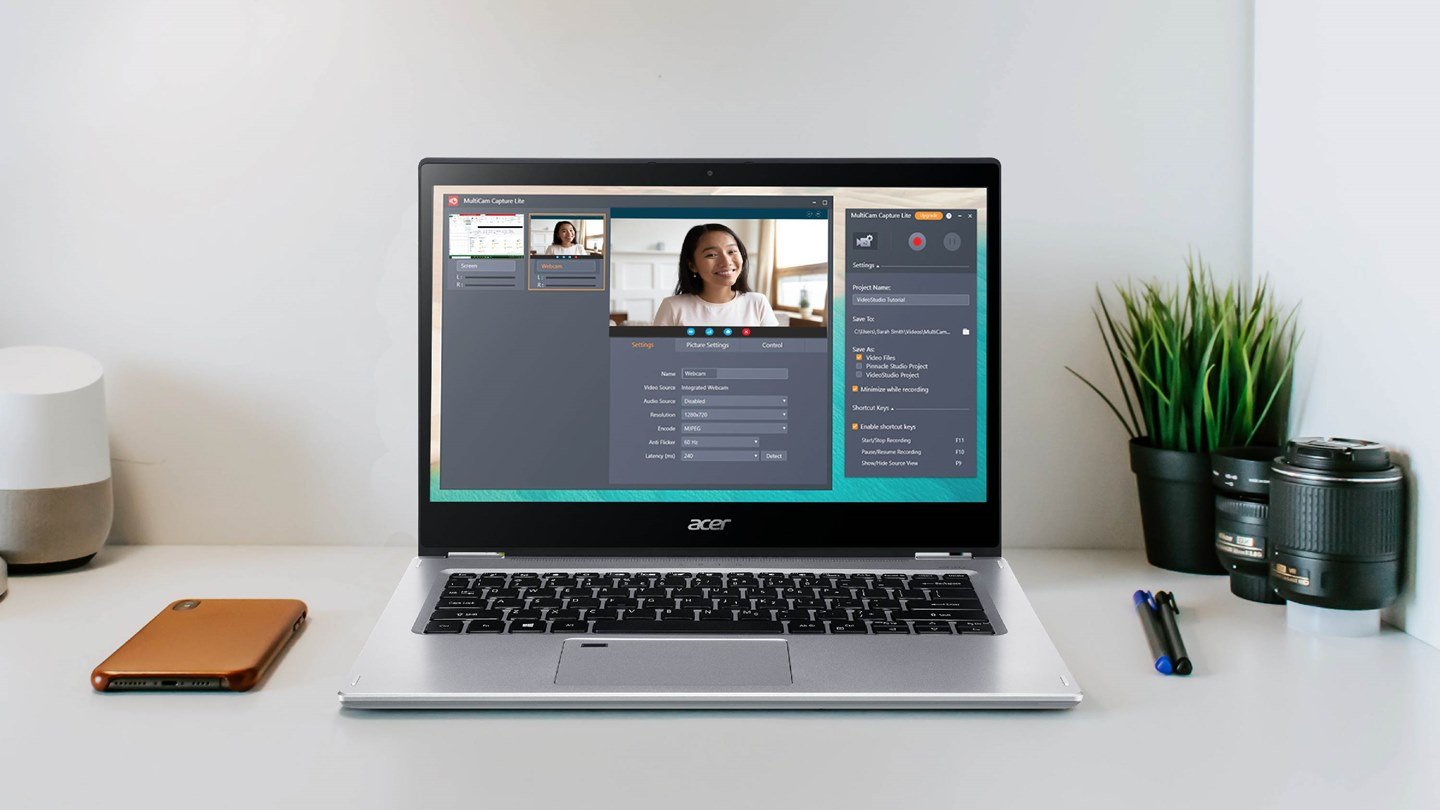Merekam video di layar laptop adalah aktivitas yang kini semakin sering dilakukan, baik untuk keperluan kerja, edukasi, maupun hiburan. Dengan kemajuan teknologi, kini kita tidak perlu lagi menggunakan perangkat tambahan untuk melakukan perekaman layar. Laptop Anda sudah dilengkapi dengan berbagai alat atau aplikasi yang dapat digunakan untuk merekam segala aktivitas yang terjadi di layar.
Di artikel ini, kami akan membahas cara mudah untuk merekam layar di laptop, baik menggunakan software bawaan maupun aplikasi pihak ketiga. Mari simak langkah-langkah lengkapnya!
Mengapa Perlu Merekam Layar Laptop?
Ada banyak alasan mengapa seseorang ingin merekam layar laptopnya. Beberapa di antaranya adalah:
- Membuat Tutorial atau Presentasi
Banyak orang yang merekam layar untuk membuat tutorial video atau presentasi agar lebih mudah dipahami oleh orang lain. - Merekam Permainan atau Gameplay
Bagi para gamer, merekam permainan menjadi salah satu hal yang sering dilakukan untuk berbagi pengalaman bermain atau bahkan untuk streaming. - Merekam Webinar atau Video Conference
Jika Anda sedang mengikuti webinar atau video conference penting, merekam layar dapat membantu Anda untuk mereview kembali materi yang disampaikan. - Perekaman Aktivitas Pengujian atau Debugging
Bagi programmer atau profesional IT, merekam layar laptop sering digunakan untuk melacak bug atau dokumentasi masalah yang terjadi.
Cara Merekam Layar Laptop Menggunakan Software Bawaan
Ada beberapa cara untuk merekam layar di laptop menggunakan software bawaan, baik itu Windows maupun MacOS. Berikut adalah panduan untuk masing-masing sistem operasi:
Cara Merekam Layar di Laptop Windows Menggunakan Xbox Game Bar
Windows 10 dan Windows 11 sudah dilengkapi dengan fitur bawaan yang memungkinkan pengguna untuk merekam layar tanpa perlu mengunduh aplikasi tambahan. Fitur ini dikenal dengan nama Xbox Game Bar, dan meskipun awalnya dirancang untuk merekam gameplay, Anda tetap bisa menggunakannya untuk merekam aktivitas lainnya di layar laptop Anda.
Langkah-langkah untuk merekam layar menggunakan Xbox Game Bar:
- Aktifkan Xbox Game Bar
Pastikan Xbox Game Bar diaktifkan di laptop Anda. Caranya:- Pergi ke Settings > Gaming > Xbox Game Bar.
- Pastikan “Record game clips, screenshots, and broadcast using Xbox Game Bar” diaktifkan.
- Mulai Perekaman
Tekan tombol Windows + G untuk membuka Xbox Game Bar.- Pada jendela yang muncul, klik tombol Record (ikon bulat) untuk memulai perekaman.
- Anda dapat menghentikan perekaman dengan mengklik tombol Stop Recording pada jendela yang sama.
- Simpan Hasil Rekaman
Setelah selesai, rekaman video akan disimpan secara otomatis ke dalam folder Videos > Captures di laptop Anda.
Kelebihan:
- Tanpa perlu aplikasi tambahan.
- Mudah digunakan dengan tombol pintasan keyboard.
Kekurangan:
- Hanya dapat merekam aplikasi atau permainan, bukan seluruh layar.
- Fitur terbatas jika Anda ingin merekam area di luar aplikasi yang sedang berjalan.
Cara Merekam Layar di MacBook Menggunakan QuickTime Player
Untuk pengguna MacBook atau laptop yang menjalankan macOS, QuickTime Player adalah aplikasi bawaan yang dapat digunakan untuk merekam layar laptop. Aplikasi ini cukup sederhana dan memungkinkan Anda merekam seluruh layar atau bagian tertentu dari layar.
Langkah-langkah untuk merekam layar menggunakan QuickTime Player:
- Buka QuickTime Player
Cari aplikasi QuickTime Player melalui Spotlight atau buka melalui folder Applications. - Pilih Menu File
Klik File di bagian atas layar, lalu pilih New Screen Recording. - Pilih Sumber Audio (Opsional)
Klik pada tombol panah kecil di sebelah tombol rekam untuk memilih sumber audio jika Anda ingin merekam suara saat melakukan perekaman. - Mulai Merekam
Klik tombol Record (ikon bulat). Anda akan diminta untuk memilih area layar yang ingin direkam. Anda dapat memilih untuk merekam seluruh layar atau hanya sebagian dari layar. - Selesai dan Simpan
Untuk menghentikan perekaman, klik tombol Stop di bilah menu atas. Anda dapat menyimpan hasil rekaman ke dalam format yang Anda inginkan.
Kelebihan:
- Gratis dan sudah terpasang di macOS.
- Dapat merekam seluruh layar atau bagian layar tertentu.
Kekurangan:
- Tidak banyak opsi pengeditan atau pengaturan lebih lanjut.
- Bisa sedikit lebih lambat dalam hal perekaman dengan kualitas tinggi.
Aplikasi Perekam Layar Pihak Ketiga yang Populer
Jika Anda membutuhkan fitur lebih lanjut seperti pengeditan video, perekaman audio yang lebih fleksibel, atau merekam layar dengan lebih banyak pilihan, aplikasi pihak ketiga mungkin menjadi pilihan terbaik. Berikut beberapa aplikasi terbaik untuk merekam layar di laptop:
1. OBS Studio (Open Broadcaster Software)
Aplikasi perekam layar yang sangat populer dan banyak digunakan oleh para streamer dan content creator. OBS menawarkan banyak fitur canggih seperti perekaman video dengan kualitas tinggi, penambahan sumber audio, dan pengaturan berbagai tampilan.
Cara menggunakan OBS Studio:
- Unduh dan Install: Kunjungi situs web resmi OBS Studio untuk mengunduh dan menginstal aplikasi.
- Buka Aplikasi: Pilih Settings untuk mengatur kualitas perekaman dan sumber video.
- Mulai Perekaman: Klik tombol Start Recording untuk memulai perekaman.
Kelebihan:
- Perekaman layar dengan kualitas tinggi.
- Banyak fitur dan kustomisasi.
- Gratis dan open-source.
Kekurangan:
- Agak rumit bagi pemula.
- Memerlukan pengaturan awal untuk mendapatkan hasil terbaik.
2. Bandicam
Aplikasi perekam layar berbayar yang memiliki banyak fitur, termasuk kemampuan untuk merekam video berkualitas tinggi, merekam game, serta memilih area layar yang ingin direkam. Bandicam memungkinkan Anda untuk merekam layar tanpa kehilangan kualitas, bahkan dengan resolusi tinggi.
Cara menggunakan Bandicam:
- Unduh dan Install: Unduh aplikasi Bandicam dari situs resminya.
- Pilih Mode Perekaman: Pilih mode untuk merekam layar penuh, area tertentu, atau video game.
- Mulai Perekaman: Tekan tombol Rec untuk mulai merekam layar Anda.
Kelebihan:
- Rekaman video berkualitas tinggi.
- Bisa merekam game dengan frame rate tinggi.
- Dapat merekam area layar tertentu.
Kekurangan:
- Berbayar (meskipun ada versi trial).
- Memiliki beberapa pembatasan di versi gratis.
3. Camtasia
Camtasia adalah alat perekam layar premium yang sering digunakan untuk membuat tutorial video dan presentasi profesional. Selain perekaman layar, Camtasia juga memiliki alat pengeditan video yang kuat, memungkinkan Anda menambahkan teks, anotasi, dan efek visual.
Cara menggunakan Camtasia:
- Unduh dan Install: Install Camtasia dari situs resminya.
- Pilih Perekaman Layar: Pilih opsi Record the Screen untuk memulai perekaman.
- Mulai Perekaman: Klik Rec untuk mulai merekam dan klik Stop untuk menghentikan perekaman.
Kelebihan:
- Perekaman dan pengeditan video dalam satu aplikasi.
- Fitur pengeditan video yang kuat.
- Mudah digunakan untuk pemula.
Kekurangan:
- Harga yang cukup mahal.
- Tidak tersedia dalam versi gratis.
Pilih Cara yang Paling Sesuai untuk Anda
Merekam video di layar laptop sebenarnya sangat mudah dan dapat dilakukan dengan berbagai cara. Jika Anda hanya memerlukan perekaman dasar, Anda dapat menggunakan aplikasi bawaan seperti Xbox Game Bar (Windows) atau QuickTime Player (macOS). Namun, jika Anda membutuhkan fitur yang lebih lengkap, seperti pengeditan video atau perekaman kualitas tinggi, aplikasi pihak ketiga seperti OBS Studio, Bandicam, atau Camtasia bisa menjadi pilihan yang lebih baik.
Pilihlah cara yang paling sesuai dengan kebutuhan Anda, apakah untuk tujuan pekerjaan, belajar, atau hiburan. Dengan berbagai pilihan aplikasi dan fitur yang tersedia, merekam layar laptop kini bukan lagi hal yang sulit dilakukan.